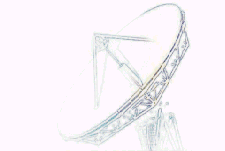

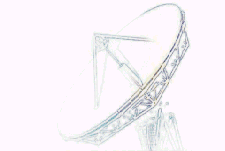

Seguridad en Redes.
Objetivo de la Práctica: Lograr una copia de seguridad de todo el sistema operativo y sus programas para ser distribuido en una RED.
Metodología:
Hacer copias de seguridad de un disco rígido, incluida su FAT.
Justificación del Proyecto:
Nos conviene hacer una imagen de seguridad, porque al haber errores en el sistema operativo que estamos utilizando, podemos "levantar" la imagen, y solucionar los mismos errores, sin tener la necesidad de formatear o reinstalar, y perder mucho tiempo en esas operaciones. Por ejemplo: Tengo un disco rígido particionado, con las unidades C: y D:. En C: tengo el sistema operativo con todas las librerías de los programas que utilizaremos (por ejemplo: corel, visual, etc.), y en D: tenemos los programas instalados, al provocarse errores en el sistema, "levantamos" la imagen del C: (primera partición), y los programas ya los tenemos asegurados en la segunda partición, y en el C: tenemos todo el sistema con las librerías y rutas de los programas instalados anteriormente.
Software a Utilizar:
La capacidad que tiene el disco rígido en este caso, es de 1,99 GB. El espacio que se encuentra disponible, es de 1,56 GB., o sea, que el espacio utilizado es de 443 MB. El archivo para ejecutar el Norton Ghost (programa para hacer la imagen del disco rígido), es el GHOST.EXE y se encuentra en el directorio raíz C:, ocupa 605 KB, y su versión es la 5.1. Uso: Trabajaremos desde el disquete y desde DOS. El Software Partition Magic (programa para hacer las particiones del disco rígido), es la versión 5.0, y lo utilizaremos desde un disquete que contenga dicho software, en este caso cedido por el profesor guía. En conclusión, el Software que tendremos que utilizar para realizar dicho proyecto, sería: - Partition Magic v.5.0. - Norton Ghost v.5.1. - Partition Magic v.5.0: Este programa nos sirve para trabajar con las FAT (tabla de asignación de archivos), y con las particiones de los discos rígidos.
Procedimiento:
Desde la unidad del disquete (A:), ejecutamos la aplicación PQMAGIC.EXE. Este programa, lo podremos operar con el Mouse. Al tener el disco rígido con una sola partición hecha, nos aparecerán dos rectángulos de color verde, siendo C: y D: respectivamente, hacemos un clic con el botón derecho del mouse sobre la unidad D:, y seleccionamos la opción "RESIZE/MOVE", que nos sirve para cambiar el tamaño de esta partición. En el cuadro de diálogo "NEW SIZE" (nuevo tamaño), escribiremos el nuevo tamaño deseado para la partición. Como el total de espacio es de 1 GB., el nuevo tamaño será de 500 MB., de los cuales 460 MB. están ocupados. Con los 500 MB. restantes, creamos una partición lógica con la letra E:. Esto se logra, haciendo un clic con el botón derecho del mouse sobre la partición del tipo ("TYPE"), "UNALLOCATED", que, en "SIZEMB" (tamaño MB.) es de 500 MB. (estos son los MB. que nos quedaron libres de la partición anterior), y elegimos la opción "CREATE" (crear). En el cuadro de diálogo "CREATE AS" (crear como), hay que elegir la opción "LOGICAL PARTITION" (partición lógica). Debajo declaramos el tipo de partición, que al utilizar WINDOWS, será FAT. En "LABEL", se introducirá un nombre para la nueva partición, y recién debajo, en "SIZE" (tamaño), elegiremos la cantidad de MB. a utilizar, en este caso, los restantes 500 MB. Antes de dar el OK, a la derecha de dichas opciones, hay un último cuadro de diálogo que es "POSITION", donde se puede elegir desde donde comenzará la partición: -Desde el comienzo del espacio libre ("BEGINNING OF FREE SPACE"), seleccionamos esta opción, ya que si tenemos espacio libre lo podremos utilizar como queramos. En cambio, si elegimos la segunda opción: -Fin del espacio libre ("END OF FREE SPACE"), y nos quedara algo de espacio, lo tomaría como parte de la partición, y no lo podríamos utilizar. Hacemos un clic con el botón izquierdo del mouse, en el botón OK, y luego otro clic en el botón "APPLY" (aplicar), el cual procederá a mostrarnos un mensaje si queremos aplicar los cambios ahora, y apretamos otro clic en el botón "YES" (sí). Luego de realizados los cambios, nos aparecerá otro mensaje pidiéndonos que apretemos OK para reiniciar la PC, y lo hacemos. Iniciamos WINDOWS 95 como lo hacemos normalmente, entramos en MI PC, y vemos disponible para utilizar la nueva unidad E: vacía obviamente. - Norton Ghost v.5.1: Reiniciamos la PC, y con la tecla F8 accedemos al menú, y elegimos el modo Sólo Símbolo de Sistema (DOS), y nos situamos en el C:. a continuación, desde allí, ejecutamos la aplicación GHOST.EXE. Este programa se maneja solamente con el teclado. Tenemos que hacer la imagen de la partición D: en este caso, y guardarla en la nueva unidad E:. Para ello, una vez dentro del programa (GHOST), nos aparecerá un menú contextual parecido a los que hay en WINDOWS, y elegimos del mismo el menú extendible "LOCAL", con las flechitas direccionales del teclado, en este caso, la flechita hacia arriba, y luego lo expandemos con la flechita hacia la derecha. Luego, lo mismo para el submenú "PARTITION", y elegimos la opción "TO IMAGE" con la tecla enter. A continuación tendremos que elegir el disco rígido apretando enter nuevamente, una sola vez, y luego la partición deseada, en este caso la segunda, llegando hacia la partición 2 con la flechita direccional hacia abajo, y luego pulsando la tecla enter una sola vez, apretar ahora la tecla TAB para situarnos en el botón OK, y pulsar enter una vez más. Ahora nos aparecerá un cuadro de diálogo donde guardar la nueva imagen apretando la tecla TAB 4 veces, nos situaremos en el cuadro de diálogo donde elegiremos la unidad deseada a guardar, moviéndonos con las flechitas direccionales, seleccionándola con la tecla enter, elegimos la unidad E:, y le damos un nombre por ejemplo PRUEBA, apretando una vez más la tecla TAB, y escribiendo con el teclado el nombre deseado a la imagen. Una vez reconocido como moverse dentro de este programa, a continuación elegimos la opción "PARENT", y nos preguntará como queremos comprimir la imagen: -NO. -Rápido. -Alto. Elegimos la opción "HIGH" (alto). Nos pregunta si queremos continuar, y le ponemos que sí (YES). Luego de un tiempo determinado (aproximadamente entre 10-15 minutos, dependiendo de lo que ocupe la partición en este caso), se habrá creado la imagen del D: llamada PRUEBA.GHO, situada en la unidad E:. De 417 MB. utilizados, la imagen comprimida terminará ocupando 330 MB.
Autores:
Luciano Barbieri - Facundo Santilli - Luciano Heiremans - Sergio Benitez.
Profesor Guía: Aldo Martín.
Materia: T.T.P. "REDES".