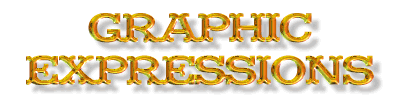Wood Background with Drop Shadow.
![]() The
first thing you need to do here is open PSP5. Once you have this opened,
right click your mouse over the wood image below and select COPY from the
popup menu.
The
first thing you need to do here is open PSP5. Once you have this opened,
right click your mouse over the wood image below and select COPY from the
popup menu.
 In
your PSP window, select Paste As New Image from the Edit Menu.
In
your PSP window, select Paste As New Image from the Edit Menu.
Your canvas size should be 96 X 96. Under the Image menu, select Canvas
size. A new popup menu will appear that looks like
this:
Change your width to reflect 116
Leave the height at 96
Be sure the Center Image options are all unchecked
Lastly, make sure the last entries of Image Placement are set as follows:
Top: 0
Bottom: 0
Left: 0
Right: 20
Now, hit OK.
Select the new are of the image with your magic wand.
![]()
You should now have an image that looks like this
one:
This is your shadow area. Doesn't look like it now, but it will.
This will give you about a 10 pixel shadow.
Be sure your foreground color is set to Black and your Background color is
set to White.

Click on your flood fill menu button:
![]()
Under the Control Pallet which is displayed no matter what image is open
(if you don't see it, hit your tab key or the O key) select Linear
Gradient.
Make sure your Match Mode is set to RGB Value, Tolerance to 2, Opacity to
100. Click on options. This will bring up your Flood Fill Options.
Blend Mode should be Normal, Direction should be 90 degrees. Hit
OK
 Fill
the selected image area. Your resulting image will look like this now.
Fill
the selected image area. Your resulting image will look like this now.

Now, enlarge this image to resemble the following:
Dimensions
New Width: 1200
New height: 96
Image Placement
Center Image options both unchecked.
Top: 0
Bottom: 0
Left: 0
Right: 1084
hit OK
Now, set your Flood Fill bucket
![]() to Solid Color. Fill the remaining free area with White.
Save your image and you are done. (This image is best saved as
JPEG)
to Solid Color. Fill the remaining free area with White.
Save your image and you are done. (This image is best saved as
JPEG)