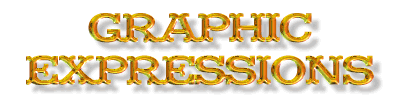Creating
Easy Buttons
Creating
Easy Buttons
![]() Open
a new image
Open
a new image
![]() of
150 X 150 X 16 million colors. Using your Selection tool
of
150 X 150 X 16 million colors. Using your Selection tool
![]() ,
hit the control
menu
,
hit the control
menu which will now show a drop down list of Rectangle, Square, Circle, and Ellipse.
Select the Circle. Make sure the Antialias box is unticked, and
your feathering is set to 0.
which will now show a drop down list of Rectangle, Square, Circle, and Ellipse.
Select the Circle. Make sure the Antialias box is unticked, and
your feathering is set to 0.
![]() Find
the center of the image in the status bar on the bottom. it should
read (75, 75) Starting at that point, make a circle that almost touches
all sides of your
image.
Find
the center of the image in the status bar on the bottom. it should
read (75, 75) Starting at that point, make a circle that almost touches
all sides of your
image. This is the beginning of your button. If you would like, you
can use the ellipse selection tool to get a more oval type button, but for
now, I am going to create a perfectly round button. Select two colors
from your color selector pallet. I used light blue (#98F3F4) or in
RGB format: Red: 98, Green: F3, Blue: F4, for my foreground color. For
the Background color, I used a dark blue (#07078D) or in RGB format: Red:
07, Green: 07, Blue: 8D.
This is the beginning of your button. If you would like, you
can use the ellipse selection tool to get a more oval type button, but for
now, I am going to create a perfectly round button. Select two colors
from your color selector pallet. I used light blue (#98F3F4) or in
RGB format: Red: 98, Green: F3, Blue: F4, for my foreground color. For
the Background color, I used a dark blue (#07078D) or in RGB format: Red:
07, Green: 07, Blue: 8D.

![]() After you
have picked your colors, click on your Flood Fill bucket
After you
have picked your colors, click on your Flood Fill bucket
![]() ,
in this control window, select Sunburst Gradient. Click on Options
on the control menu, this menu will now appear. Just input the
numbers as I did here. Both should be set at 35%. This will give
the appearance of a light shining from the upper left. this is also
how you make
Globes.
,
in this control window, select Sunburst Gradient. Click on Options
on the control menu, this menu will now appear. Just input the
numbers as I did here. Both should be set at 35%. This will give
the appearance of a light shining from the upper left. this is also
how you make
Globes. Now fill your selected area. You now have a ball, globe, etc.
You can go ahead and make this your button, or make a recessed button
by continuing from here. Leave it selected, reverse your foreground
and background colors by clicking on this symbol:
Now fill your selected area. You now have a ball, globe, etc.
You can go ahead and make this your button, or make a recessed button
by continuing from here. Leave it selected, reverse your foreground
and background colors by clicking on this symbol:
![]()
Your Dark blue should now be on top of the light blue.

![]() Now, you
need to set your recess up. Do this by clicking on Selections in the
top menu, Modify --> Contract. Set your contraction to 10. Hit OK.
This will bring the selection area (marching ants) in exactly 10 pixels
from each point. Hit the Delete key on your keyboard. Now, your
middle is missing, but that is what we want.
Fill
Now, you
need to set your recess up. Do this by clicking on Selections in the
top menu, Modify --> Contract. Set your contraction to 10. Hit OK.
This will bring the selection area (marching ants) in exactly 10 pixels
from each point. Hit the Delete key on your keyboard. Now, your
middle is missing, but that is what we want.
Fill ![]() the still selected missing area with the sunburst gradient
again. Now you have a Recessed button.
the still selected missing area with the sunburst gradient
again. Now you have a Recessed button.

![]() OK! Cool
beans, but I am sure you want it to look like it needs to be pushed, right?
thought you did. Reverse
OK! Cool
beans, but I am sure you want it to look like it needs to be pushed, right?
thought you did. Reverse
![]() your colors again so that the light blue color is on
top.
your colors again so that the light blue color is on
top. Using the same procedure above to remove the middle section (Selections
in the top menu, Modify --> Contract. Contraction: 10. OK. This
will bring the selection area (marching ants) in another 10 pixels. Hit
the Delete key on your keyboard again.) Now fill
Using the same procedure above to remove the middle section (Selections
in the top menu, Modify --> Contract. Contraction: 10. OK. This
will bring the selection area (marching ants) in another 10 pixels. Hit
the Delete key on your keyboard again.) Now fill
![]() the still selected missing area with the sunburst gradient again! And that
is a button wanting to be pushed!
the still selected missing area with the sunburst gradient again! And that
is a button wanting to be pushed!
The following pictures are other variations of the above, but using different filling techniques.
Linear Gradient Buttons




Radial Gradient Buttons