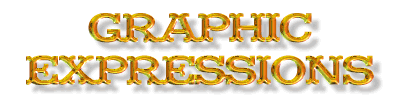Creating with Blade Pro
In this tutorial, you are going to make this image:
|

![]() Start
with a new image roughly 400 X 200 X 16 million colors
Start
with a new image roughly 400 X 200 X 16 million colors
![]() .
Using your text tool
.
Using your text tool
![]() ,
Add some text to your image with your foreground color set to white. I
used Arial Bold set at 28 point with the text "GRAPHIC *return
or enter* EXPRESSIONS". Do not deselect the Text. Your
image should look like the one to your left.
,
Add some text to your image with your foreground color set to white. I
used Arial Bold set at 28 point with the text "GRAPHIC *return
or enter* EXPRESSIONS". Do not deselect the Text. Your
image should look like the one to your left.

![]() Now, click
on Image--> Plug-in Filters--> Flaming Pear--> Blade Pro. A
screen will appear that resembles this one. Text you typed may not
look the same, but the concept is essentially indenticle.
Now, click
on Image--> Plug-in Filters--> Flaming Pear--> Blade Pro. A
screen will appear that resembles this one. Text you typed may not
look the same, but the concept is essentially indenticle.
Set your settings to the following:
Shape: Round Single Raise/Drop.
Radius: 15
Height: -56
Texture:
22
Gloss: 56
Glare: 86
Reflection: 94
Glassiness: 0
Caustic: 34 with the box ticked
Iridescence: 14
Iri colors: 92
Tarnish: 34
Just try to match the colors as best as possible.
Tarnish Color: I call Sick Yellow
Lights 1: Pretty Pink
Lights 2: Grass Green
Image one will be Nothing Click the top Grey Box to Make sure
you are set on no image.
Image two, the tropics pic, will be
Rum.bmp which should have been included
in your downloaded program. If you do not have this file in your
environments folder
EXP: c:\psp\psp5\plug-ins\blade pro\environments and
textures\
contact me, and I will send it to
you.
The large ball-like globe should show Blues like lightening shining
on chrome. If it doesn't, double click on it to get that ball.

![]() Once you
have Done all of the above, your image should look like the Graphic Expressions
image in the Second Picture above. If it does, save your
preset by clicking on the
Once you
have Done all of the above, your image should look like the Graphic Expressions
image in the Second Picture above. If it does, save your
preset by clicking on the
![]() Save
Setting as File button. The image to your left shows the Save a Settings
file screen. Make sure the Top Status Bar does say this. Type
"Beerbottle" as the name and click Save.
Save
Setting as File button. The image to your left shows the Save a Settings
file screen. Make sure the Top Status Bar does say this. Type
"Beerbottle" as the name and click Save.
![]() Alright,
now, in the main Blade Pro window, click OK. Your image will now look
like that one to the
left.
Alright,
now, in the main Blade Pro window, click OK. Your image will now look
like that one to the
left. Ok, now that your image has its beer bottle effect, the shadow is easy.
Click on Image in the top menu, Effects--> Drop
Shadow.
Ok, now that your image has its beer bottle effect, the shadow is easy.
Click on Image in the top menu, Effects--> Drop
Shadow. This settings menu will now appear. Set your settings to reflect
the following:
This settings menu will now appear. Set your settings to reflect
the following:
Color: Black
Opacity: 25
Blur: 5
Offset Vertical: 7
Offset Horizontal: 7
Click OK. Save the image
![]() as either JPG or GIF file, and voila, you are done!
as either JPG or GIF file, and voila, you are done!
![]() Since
you saved your first Preset for Blade Pro, you can use any bmp image as a
part of your presets. We will learn how to make Gold Nuggets in our
next Blade Pro Tutorial. Until then, play with the program, create
some unusual presets and feel free to share them with the rest of the class.
Since
you saved your first Preset for Blade Pro, you can use any bmp image as a
part of your presets. We will learn how to make Gold Nuggets in our
next Blade Pro Tutorial. Until then, play with the program, create
some unusual presets and feel free to share them with the rest of the class.
TIP: The Background Color you choose to start with
affects the final outcome of your image.
TIP: Presets CANNOT be applied to an empty or blank image.
There must be some color on the image whether it is white, black, yellow,
etc.
TIP: Any image you like, photos, clipart, etc., can be used
with Blade Pro as long as they are in BMP format. It is best if you
keep them in the same folder as your presets, your Environments and Textures
file.
Fun Stuff to Play with:
This is the area where you can change the Ultimate Appearance of your
image.
 The
Top darker grey box contains pre-programed standard textures. Click
on it once to find a new different Texture to experiement with.
The
Top darker grey box contains pre-programed standard textures. Click
on it once to find a new different Texture to experiement with.
The second lighter grey box shows what texture you currently have in there and how it will appear with the zoom setting (34) you have in there. If you double click on this box, you can change the image to any bitmap (bmp) you have in your folder for a different effect.
The third box, the tropical image, can also be changed to any image you have in your folder. It mostly controls how your lighting will fall on your image, and sometimes controls how a mirror effect will be dislayed. Where the light parts are, that is where the light parts will be on your image, same goes for dark parts and shadow. The rounded arrow to the right of it lets you rotate it 90, 180, 270, and 360 degrees.
The Blue ball-like globe controls how the filter you want to apply will "lay" on your image. Hard to explain, so play with it for a while.
| Randomize the current settings. | |
| Load a saved Preset. | |
| Save your current settings as a Preset. |