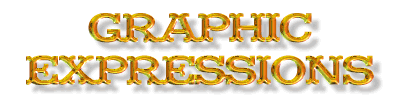
Marbled Frames
![]() As
promised, our famous marbled and wooden frames. Easy to do, fun to make,
great to expiriment with. All images excluding the top two have been downsized
to help conserve load time and have been reduced in color to allow saving
as gif format.
As
promised, our famous marbled and wooden frames. Easy to do, fun to make,
great to expiriment with. All images excluding the top two have been downsized
to help conserve load time and have been reduced in color to allow saving
as gif format.


Start with a new image approximately 200 X 200 X 16.7 million colors with a transparent background. Using your shape selection tool set with an oval shape, go to the center of the image, 100 X 100, and make an oval section. Flood fill with a solid color of white. |

Now, without deselecting the oval, choose Selection --> Modify --> Contract. Set the contraction to 35. You will now see the image to your left, or at least something like it. |

Now, hit delete. This is what you are left with. At this point, using the magic wand, select the oval shape. Hit Selections --> Save to Alpha Channel. This will come in handy later, as you will find out soon. It is a good practice to save your selections to alpha channels, or save to disk. They will be readily available when you need them again. |

Click here to download this image and a few other PSP and texture formats for PSP. Included is a text file explaining how to add the textures to your PSP texture library, just unzip to your PSP papers directory. This is the marble image you will use to color in your frame. You will find it with the name of Marble6.TEX. Ultimately, you can use any image, wood works great using this technique, so does any other texture that you would find in a picture frame or plaque. Open the marble image in PSP, just leave it open. |

Now, with the oval still selected, and your marble image open, load your paint bucket using the following settings you see to the left. You will be working with the marble image, if you would rather use a wood image, open it in PSP, and select the wood image instead of the marble. |

OK, let's create the frame texture. Flood fill your oval with the pattern fill and your texture. You will see an image similar to this one here. Kinda boring, I know, but it will come to life. Here, we will be using Eye Candy 3.0. If you don't have it, let me know. Do an internet search for it, it will be only a demo, but get in touch with me. ;~) *wink, wink* |

Allright, you got your candy ready? Good, now, hit Image --> Plugins --> Eye Candy 3.0 --> Inner Bevel. |

Set your settings as you see here for the first lighting on the frame. Hit OK. You can stop there if you would like, or continue with the rest of the tutorial for a more dramatic lighting effect. |

This is what the image will look like with only one lighting effect applied. |

Now, for lighting effect number two. Just copy the settings here. You can play with them and change them around to suite your needs. |

Voila, you will now have this image, you can stop here, or add a drop shadow as I did above. If you have Graphics Plus plugins installed, you can add a cross shadow effect as I did below. |

Just find your Graphics Plus plugin in your directory, hit it, and find Cross Shadow. If you can't find anywhere to get them, click here for my Cross Shadow Plugin along with 26 other plugins that I have made, more will become available as I make them. If you do download this file, just make a new folder in your PSP plugins directory , or if you have Adobe Photoshop, make the new folder there, named Tube Castle and unzip the file to this directory. |

Play with the settings to get what ever you like. These are the settings I used. |

And, at last, you are done, unless you would like to add a drop shadow. |